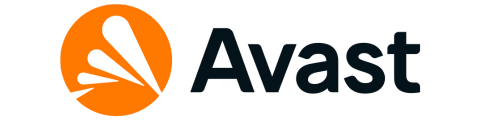The Kindle e-reading platform enables you to purchase and read Kindle books on various platforms, including PCs and smartphones.
Kindle is Amazon’s portable wireless electronic reader with various screen sizes. If you’re an avid reader, Kindle is one of the best ways to quench your thirst for knowledge.
For avid readers, the invention of screens has been a distraction. However, it also bought a fantastic way to read books with the right equipment, i.e., Kindle.
Amazon’s hardware is matched with its Amazing Kindle ebook store, which gives you access to millions of ebooks in an affordable way.
And the best part about it is that you can buy Kindle books from your smartphone and PC without needing a Kindle e-reader.
This article teaches you how to set up, browse, preview, purchase, and manage your Kindle books on PC and smartphone.
Let’s get started.
Importance of Purchasing Kindle eBooks
Getting Kindle eBooks is one of the best ways to build your library. That’s because it is one of the popular ways to get access to popular yet cheap ebooks all around the world.
Additionally, the ebooks bought from the Kindle store don’t require proprietary hardware. So, once you buy any of the Kindle books, you can read them anywhere — on the web, phone, or your PC.

Besides offering an open ecosystem, the Kindle ebooks format KFX, AZW3, and AZW convert to popular PDF formats, including pdf, epub, BBeB, and even doc. (That’s a topic for another day).
On top of that, you can also upload your eBooks to the Kindle app for easy reading.
Lastly, you can be sure to be part of a robust ecosystem with years of support. So, in the future, if you buy a Kindle e-reader, you can enjoy your Kindle ebook purchases on a friendly portable device.

Also read: How to Send PDFs To a Kindle Reader
How to Purchase Kindle Books on PC and Smartphone and Fill Your Library
Buying a Kindle book differs from getting a book in an offline store. However, there are key differences that make buying books online — a little time-consuming.
For example, you’ll need a Kindle account setup to browse an extensive catalog of Kindle books online. Then comes previewing, purchasing through your preferred payment method, and managing & syncing your Kindle library.
So, let’s go through the process for both PC and smartphone.
Note: Throughout the tutorial, we will use an Android smartphone. The steps should be similar for the iPhone.
Setting Your Kindle Account
Kindle books are digital. So, to buy a Kindle ebook, you must set up your Kindle account.
→ On PC
If you’re on PC, you can create a Kindle account by opening a local Amazon account. For example, if you’re in the USA, you must open www.amazon.com and sign up for an account.

It’ll redirect you to the Create Account form. Enter your First and Last name and your email or mobile number. Next, enter your preferred password.
If you already have an account, click “Sign in.”
Alternatively, you can download the Kindle app on your PC and create an account.
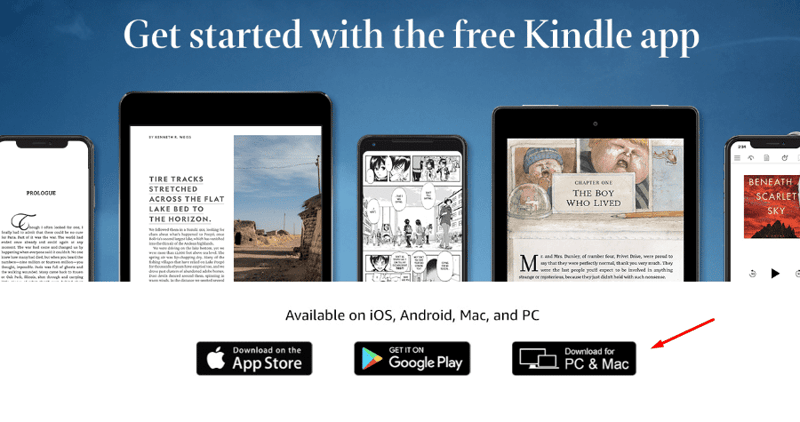
After installing the app, it’ll ask you to accept the Terms and Conditions. Once received, you’ll be redirected to the login page. Here, click on “Create your Amazon account” to proceed.

→ On Smartphone
If you’re on a smartphone, you can open a Kindle account like on the PC. Go to your local Amazon site and create an account there.
You can also download the Amazon app on your smartphone and create an account. You can also download the Kindle app (App Store or Google Play) and create an account through it.

Browsing Kindle Store for Books
Kindle Store is the official way to get Kindle books. Let’s look through the process of browsing the Kindle store on PC and smartphone.
→ On PC
The Kindle store is only available through the web on the PC. So, if you’re on a PC, you must go to your local Amazon site and search for the Kindle store. Generally, the link to the Kindle Store is as below.
https://www.amazon.com/kindle-dbs/storefront
So, if you’re in the US, you can click on the link to access it.
Similarly, if you’re in the UK, change the URL to
https://www.amazon.co.uk/kindle-dbs/storefront
Another example is the Indian Kindle Store at https://www.amazon.in/kindle-dbs/storefront
You get the picture!
Once you’re on the Kindle Store, you’ll see a clean interface as below.

Instantly, you’ll see the Best Sellers, Recommended Books, Customer Favorite, New Releases, and other Best Sellers. All you need to do is scroll down to see these categories. If you want more books in a particular category, click “see more.”

Additionally, you have three ways to browse the Kindle store.
#1. The Kindle Store Search Bar
The search bar is one of the best ways to browse the Kindle store. You can enter keywords and search the store.

For example, if you’re looking for Sci-fi Kindle books, you can search for “Sci-fi books” in the search box and press Enter or click the yellow magnifier button.

#2. Use the Side-bar to browse
The Kindle Store sidebar is full of navigational options. Here, you can browse books by pre-defined categories. These categories include:
- Kindle Unlimited Eligible: Lists all the books accessible through Kindle Unlimited (a subscription-based reading plan where you can access books listed under Kindle Unlimited)
- Prime Reading Eligible: If you have an Amazon Prime subscription, you can list all of the Prime Reading Eligible books.
- Great on Reading Eligible: These books are great to read.
- Audible Audiobooks: Here, you get access to Audible audiobooks.
- New Releases (last 30, 90 days, and Coming Soon): All new releases are listed here, along with Coming Soon.
- Department (eBooks, Newspapers, Singles, etc.): Browse by department
- Accessibility Features (Screen Reader Supported): Find books that have accessible features such as Screen Reader.
- Word Wise Enabled: The Word Wise lists books based on the number of words.
- Average Customer Review: If you want to classify books based on average customer reviews, check them here.
- Deals & Discounts (All Discounts and Today’s Deal): Get books with discounts and deals.

#3. Use the top menus
Lastly, you can use the two top menus to browse the Kindle store.

The 2nd menu is similar to the side menu. However, the 1st menu offers access to Categories, which lets you find books based on specific categories.

→ On Smartphone
Unlike PC, you can browse the Kindle Store from the Kindle app.
To do so, open the Kindle app and tap the “Store” icon in the bottom menu.

Here, you can find deals, best sellers, books by language, Kindle Unlimited books, and books based on price.
Scrolling down, you’ll find lists inspired by your wishlist and browsing history. On further scrolling, it also lists Best Sellers and Top Picks, followed by other books.

Similarly, you can use the Amazon app to browse the Kindle store.
Previewing Books Before Purchase
Browsing the Kindle Store is fun until you find the book you want to buy. However, before you buy, it is important to preview the book.
→ On PC
Go to the book you want to preview. Here, you’ll find the option to “Read Sample.” For example, we visited the Harry Potter and the Order of the Phoenix page.

Once you click on “Read Sample,” it’ll open a preview page that contains a few pages/sections of the book.
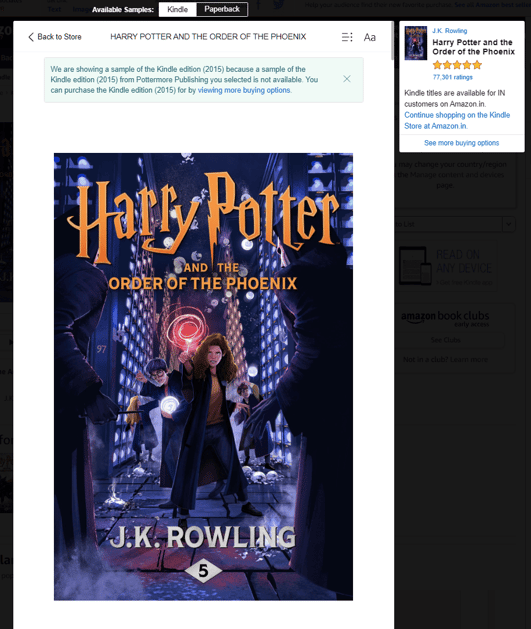
You can close the preview by clicking on “Close” on top-right.
→ On Smartphone
To preview any book on the Kindle app on your smartphone, you’ll need to download the sample and then open it.

Once you download the Sample, you’ll get the option to Read Now.

Purchasing Books Using Your Preferred Payment Method
→ On PC
You can buy your Kindle book in two ways. The first way is to add it to the eBook cart and checkout. The other method is to “Buy now with 1-Click.”

Once you have filled up your eCart with books, you can check out, and it’ll show you the different payment options, including Credit, Debit, Amazon Pay, etc. You’ll be redirected to the payment page if you click the “Buy now with 1-Click” button.
→ On Smartphone
On the smartphone, you also get the same options. You can add the book to the eBook cart or buy with 1-Click.
Managing and Sync Your Kindle Library
→ On PC
Awesome! You now have access to a few of the Kindle books. When you make a purchase, you send the ebook to your device. The device can be the Kinde app on your PC, smartphone, or Kindle e-reader.

If you don’t send it immediately, you can sync your Kindle library through the Kindle app on your PC.
All you need to do is open the Kindle app and press the Sync button.

Alternatively, go to File > Sync or press F5 on your keyboard.

You’ll need to use your local Amazon account to manage your Kindle books (i.e., send them to the device or remove them).
From there, hover your mouse on your name on the top menu, then select “Manage your content and devices.”

You’ll get redirected to a new page that lists all digital content.

Here, click on “Books” to manage your purchased books. If you have Kindle Unlimited and want to manage them, click on “Kindle Unlimited.”

You can now manage all your books from here. For example, you can deliver, remove, or delete books you bought. If you have gotten a book from Kindle Unlimited, you can return the book! (as the Kindle Unlimited lets you borrow 20 digital books at any time).
→ On Smartphone
To sync your library on your smartphone, you’ll need to go to More(located on the bottom right of the app) and then tap Sync.

For managing content, you’ll need to use a browser on your mobile! Everything is the same as that of a PC.
Kindle Unlimited Subscription
Amazon offers Kindle Unlimited, a monthly subscription with access to an extensive library of 4 million digital books!
So, a Kindle Unlimited subscription is for you if you want access to books without purchasing each one.

On top of that, you also get access to comics, magazines, and audiobooks!
However, you can only borrow 20 books at any given time. So, if you need to borrow one more, you’ll need to return one.
Final Words
I love Kindle books. It allows readers like you to acquire ebooks easily and lets them manage them across different devices. The Kindle app is excellent and works great on both PC and smartphone.
The PC and smartphone versions offer different features. However, by following our tutorial, you can purchase and manage your Kindle books confidently.
Next, check out our article on Kindle Unlimited vs. Audible.
-
I am a C1 Advanced(CEFR) certified writer with a master’s degree in computer science (B Level from NIELIT, India) with seven years of writing experience. My experience includes writing for the Web and covering diverse topics including Web3,… read more
-
Rashmi has over 7 years of expertise in content management, SEO, and data research, making her a highly experienced professional. She has a solid academic background and has done her bachelor’s and master’s degree in computer applications…. read more