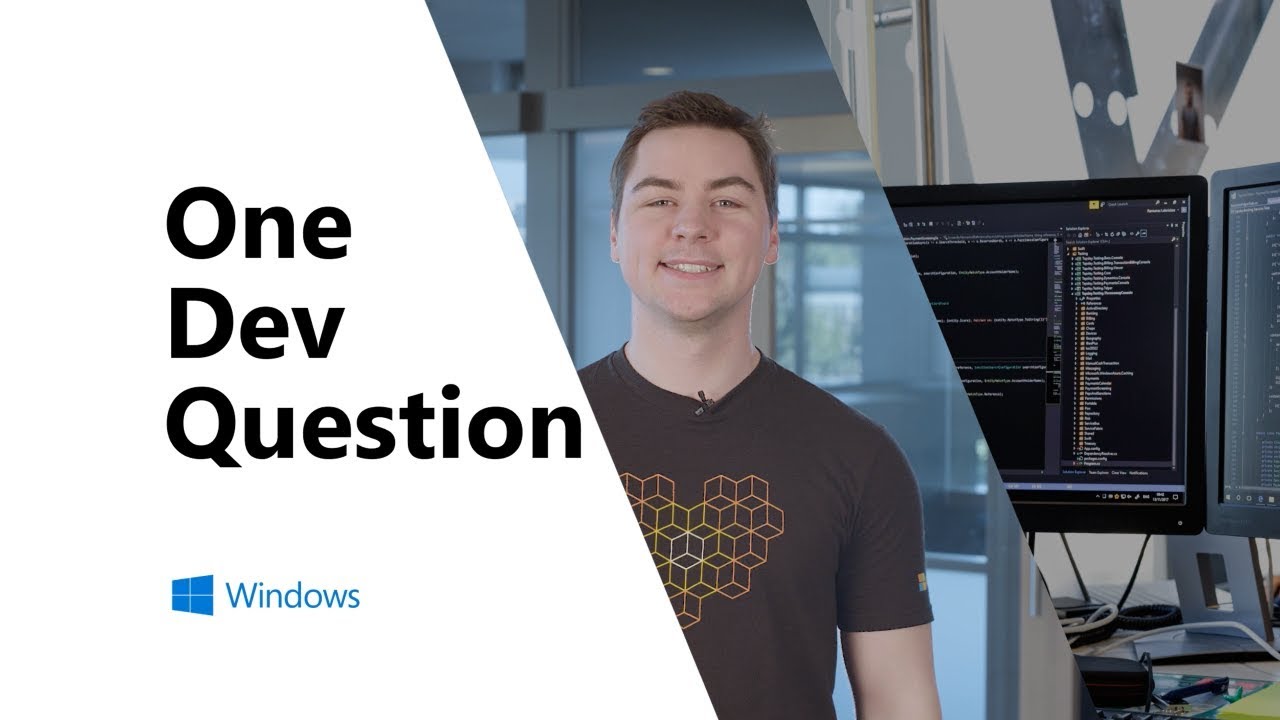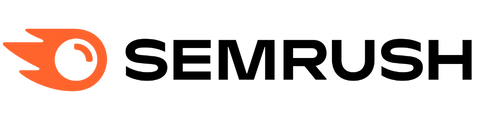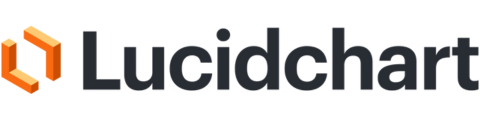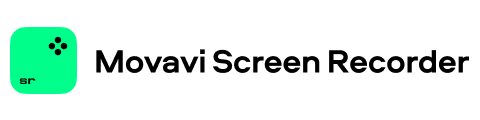Como desarrollador, es probable que se encuentre dividido entre usar Windows para acceder a todas las herramientas, juegos y software que vienen con él o usar Linux, que es particularmente ideal para desarrolladores. Si tienes una sola computadora, tendrás que elegir un sistema operativo.
Si desea utilizar dos sistemas operativos, debe realizar un arranque dual, lo cual es arriesgado y complejo, o utilizar una máquina virtual que puede generar una sobrecarga de rendimiento. Por suerte, existe una manera de evitar elegir cualquiera de los dos sistemas operativos. ¿Por qué elegir cuando puedes tener ambos fácilmente?

El sistema operativo Windows le permite aprovechar el poder de Linux y Windows, todo desde la misma máquina. Desde Windows, puede ejecutar aplicaciones y comandos de Linux. La capacidad de ejecutar comandos de Linux desde Windows cambia las reglas del juego.
Primero, le permite tener lo mejor de dos sistemas operativos desde una máquina sin costo alguno. Podrás acceder a todo el software que viene con Windows y aprovechar su hermoso diseño y facilidad de uso mientras sigues disfrutando del poder de la línea de comandos de Linux. Esto le permite automatizar tareas, trabajar con varias herramientas de código abierto y acceder a archivos y ejecutables de Windows directamente desde un shell bash.
Además, ejecutar comandos de Linux en Windows le permitirá instalar y administrar fácilmente su software utilizando los administradores de paquetes de Linux; Podrás trabajar fácilmente en proyectos multiplataforma y acceder a utilidades de Linux como SSH, grep, sed y awk.
Finalmente, el uso de comandos de Linux desde Windows proporciona una introducción más sencilla a Linux para los usuarios de Windows, lo que facilita la transición al uso completo del sistema operativo Linux en caso de que sea necesario. La herramienta que le permite ejecutar Windows en Linux es el Subsistema de Windows para Linux.
Windows Subsystem For Linux (WSL)
La Subsistema de Windows para Linux (WSL) es una característica de Windows lanzada por primera vez en 2016. WSL le permite instalar una distribución de Linux real directamente en Windows y ejecutar el sistema de archivos de Linux, herramientas de línea de comandos, aplicaciones GUI y utilidades directamente en Windows sin instalar una máquina virtual o dual. arrancar Linux y Windows.
Para usar WSL, debe ejecutar Windows 11 o Windows 10 versión 2004 y superior, con la compilación 19041 y superior. WSL admite CPU x64 y Arm.
WSL permite la instalación de distribuciones de Linux como Ubuntu, OpenSUSE, Kali, Debian, Fedora, Fedora remix y Arch Linux. Todas estas distribuciones están disponibles para su instalación desde Microsoft Store.
Con WSL, tendrá una experiencia de Linux integrada en Windows, de modo que podrá invocar ejecutables de Linux desde Windows y ver archivos de Linux desde Windows. También puede invocar ejecutables de Windows y acceder a archivos de Windows desde Linux Bash Shell.
How the Windows Subsystem For Linux Works

Detrás de escena, WSL no es un emulador ni un virtualizador. WSL actúa como una capa de compatibilidad entre Windows y Linux. Técnicamente, WSL le permite ejecutar archivos binarios ELF64 Linux sin modificar, proporcionando así una experiencia integrada.
Para hacer esto, WSL proporciona una interfaz de kernel de Linux desarrollada por Microsoft que se ubica en la parte superior del kernel de Windows. Este kernel de Linux se ejecuta dentro de Windows y se basa en la tecnología central de Hyper-V.
Hyper-V es un hipervisor nativo que es un software que puede crear y ejecutar máquinas virtuales. Hyper-V proporciona virtualización de hardware, lo que significa que las máquinas virtuales se ejecutan en hardware virtual. WSL, construido sobre la tecnología central, le permite proporcionar un rendimiento mejorado del sistema de archivos y un mejor soporte para aplicaciones Linux.
Para ejecutar archivos binarios de Linux ELF64 no modificados, WSL traduce las llamadas a sistemas Linux desde archivos binarios de Linux a llamadas al sistema de Windows para que se ejecuten a velocidad nativa.
En la interfaz del kernel de Linux que se ejecuta en Windows y proporcionada por WSL, se pueden instalar diferentes distribuciones de Linux. Estas distribuciones proporcionan un entorno similar a un contenedor con todas las dependencias y administración de paquetes necesarios para ejecutar aplicaciones Linux. Las aplicaciones de Linux se ejecutan dentro de estas distribuciones.
Why Use The Windows Subsystem For Linux?

Si ha utilizado una máquina virtual para ejecutar Linux en Windows antes, es posible que se pregunte qué tiene WSL para ofrecerle que una máquina virtual no pueda ofrecerle. Bueno, para empezar, WSL utiliza menos recursos informáticos que ejecutar una máquina virtual.
WSL utiliza mucho menos almacenamiento y memoria y no ocupa mucho espacio en el uso de la CPU como una máquina virtual. WSL también le permite acceder a sus archivos de Windows desde Linux, una característica que le permite usar herramientas de línea de comandos de Linux en los mismos archivos en los que usa su aplicación de Windows.
Otra característica clave de WSL es lo fácil que es ejecutar Linux. La virtualización puede ser complicada y WSL evita todo eso. Además, facilita la instalación de una variedad de distribuciones de Linux y también el cambio de una distribución de Linux a otra.
Para los desarrolladores, WSL les permite disfrutar de lo mejor de dos mundos. Puede ejecutar Linux y tener acceso a todas las herramientas de programación únicas y recursos de código abierto desarrollados pensando en Linux, mientras sigue disfrutando de todas las funciones que vienen con Windows.
Con WSL, no tendrá problemas de compatibilidad porque utiliza herramientas que solo se ejecutan en Linux. Además, cambiar entre los dos sistemas operativos será mucho más rápido y sencillo y no requerirá una configuración complicada ni una computadora adicional.
Para comenzar a usar los comandos de Linux, una manera fácil de comenzar es instalar el subsistema de Windows para Linux en su máquina.
How to Install Windows Subsystem for Linux
1. Confirme que su computadora cumpla con los siguientes requisitos: debe ser de 64 bits con Windows 11 o Windows 10 versión 2004 y superior. La versión de Windows 10 debe ser 19041 y superior. Asegúrate de estar conectado a Internet.
2. Abra el menú de inicio, busque Powershell y seleccione Ejecutar como administrador para abrir con privilegios de administrador.

3. En el PowerShell abierto, ingrese el siguiente comando
wsl --installEl comando habilitará todas las funciones necesarias para ejecutar WSL y realizará las actualizaciones que su sistema operativo pueda necesitar para ejecutar WSL sin problemas. Primero, se instalará una plataforma de máquina virtual y, finalmente, se instalará WSL. Tenga paciencia ya que esto puede llevar un tiempo.

4. Una vez que se completa el proceso, puede confirmar que WSL se ha instalado ejecutando wsl –install nuevamente. En caso de que vea una página de ayuda para WSL como se muestra a continuación, la instalación se realizó correctamente.

5. El siguiente paso es instalar una distribución de Linux para usar con WSL. Para ver todas las distribuciones disponibles que se pueden instalar, ingrese el siguiente comando en PowerShell
wsl --list --onlineObtendrá una lista de distribuciones disponibles como se muestra a continuación:

6. De la lista, puede instalar cualquier distribución de Linux que desee ingresando
wsl --install -d <distribution NAME>Por ejemplo, para instalar el soporte a largo plazo de Ubuntu 22.04, ejecute el siguiente comando:
wsl --install -d Ubuntu-22.04
Espere a que finalice el proceso. Luego se le presentará un mensaje para completar con éxito y se abrirá una ventana de terminal de Ubuntu como se muestra a continuación:

Ingrese su nombre de usuario y contraseña para configurar su entorno. Recuerde, con Linux, cuando ingresa su contraseña en la terminal, no verá ningún carácter mientras escribe. Sin embargo, su entrada aún se captura.
Una alternativa a instalar una distribución desde Powershell es abrir Microsoft Store y buscar WSL. Se le presentarán todas las distribuciones disponibles. Hacer clic Conseguir para instalar la distribución deseada

7. Después de ingresar su nombre de usuario y contraseña, podrá acceder a Ubuntu en Windows como se muestra a continuación:

No dudes en empezar a utilizar tus comandos de Linux favoritos.
Su distribución de Linux instalada se puede encontrar fácilmente desde el menú de inicio en cualquier momento que desee abrirla.

En su explorador de archivos, también verá una nueva ubicación de almacenamiento llamada Linux, donde se almacenan todas sus distribuciones y archivos de Linux.

El Subsistema de Windows para Linux es una excelente manera de ejecutar comandos de Linux en Windows. En caso de que no pueda instalar WSL en su máquina, probablemente porque su computadora no cumple con los requisitos necesarios para instalar WSL, existen excelentes alternativas a WSL que puede instalar. Veamos dos emuladores que pueden ayudarle a ejecutar comandos de Linux en Windows.
Use Linux Commands on Windows using Cygwin
Cygwin es una gran colección de herramientas GNU y de código abierto que juntas proporcionan una funcionalidad similar a la de una distribución de Linux en Windows.
Cygwin es un emulador de UNIX y proporciona un entorno de shell UNIX en Windows que le brinda acceso a una variedad de herramientas del ecosistema Linux.
Como dice su eslogan, Cygwin tiene como objetivo proporcionar una sensación de Linux en Windows. Sin embargo, Cygwin no le permite ejecutar aplicaciones de Linux en Windows. Cygwin funciona con todas las versiones x86_64 de Windows, a partir de Windows 7.
Para instalar Cygwin:
1. Navega hasta su instalación página descargue el archivo setup-x86_64.exe y ejecútelo

2. Vaya a las primeras pantallas del asistente de instalación y haga clic en Siguiente para mantener las selecciones predeterminadas. Esto mantendrá la fuente de descarga para instalar desde Internet, usará la raíz y el directorio de paquetes predeterminados sugeridos y usará la configuración del proxy del sistema.
3. Cuando se trata de elegir un sitio desde el cual descargar paquetes Cygwin, haga clic en cualquiera de los enlaces proporcionados y haga clic en Siguiente.

4. Al seleccionar los paquetes a instalar, mantenga la sección predeterminada. Eso está a la vista; asegúrese de que sea la categoría la seleccionada y luego haga clic en Siguiente. Esto lo llevará a la pantalla de revisión y confirmación de cambios. Haga clic en Siguiente para comenzar a instalar Cygen.

5. Espere a que finalice el proceso de instalación.

6. Haga clic en Finalizar para completar el proceso de instalación. Puede desmarcar las casillas en caso de que no desee crear un icono de Cygwin en el escritorio y el menú Inicio.

7. Puede encontrar el ícono de Cygwin en el menú de inicio o en el Escritorio. Haga doble clic para iniciar Cygwin

8. Cygwin se abrirá con una ventana de bash shell donde podrá comenzar a usar comandos de Linux tal como lo haría en una máquina Linux.
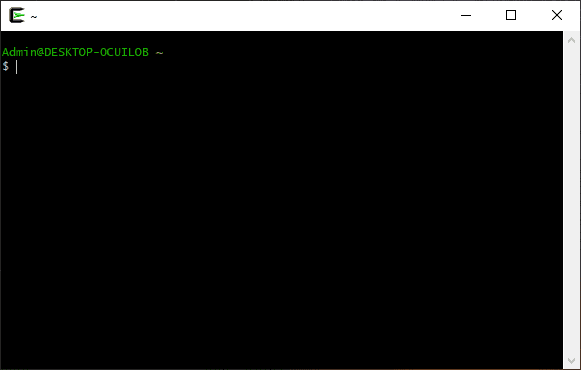
Use Linux Commands on Windows using QEMU
QEMU es un emulador y virtualizador de máquinas genérico y de código abierto. QEMU se usa comúnmente como un emulador de sistema donde proporciona un modelo virtual de otra máquina donde puedes ejecutar un sistema operativo diferente al que estás usando.
Para instalar QEMU,
1. Vaya a la Descargas página y descargue el archivo qemu setup .exe para computadoras de 64 bits y ejecútelo una vez que se complete la descarga

2. Se le presentará la ventana del asistente de configuración de QEMU. Haga clic en Siguiente para continuar. En las siguientes pantallas, acepte el acuerdo de licencia, haga clic en Siguiente para instalar los componentes seleccionados predeterminados y seleccione su ubicación de instalación o deje el disco local C seleccionado predeterminado. Para simplificar, no cambie su ubicación de instalación.

3. Espere a que se complete la instalación y haga clic en Finalizar.

4. El siguiente paso ahora es agregar la ruta del archivo donde se instaló QEMU a nuestra variable de entorno. Para hacer esto, navegue hasta mi PC -> Disco local C -> archivos de programa -> qemu como se muestra:

5. Resalte y copie la ruta del archivo donde está instalado QEMU en su máquina.

6. Abra Windows Ajustes, haga clic en Instantáneo, desplácese por la barra de menú izquierda y seleccione Acerca de. En la página Acerca de, haga clic en Configuración avanzada del sistema para abrir la ventana Propiedades del sistema

7. En la ventana Propiedades del sistema en el Tecnología pestaña, haga clic en Variables de entorno

8. En la página Variables de entorno, haga doble clic en Path, para agregar la ruta donde se instaló QEMU.

9. Hacer clic en Nueva luego pegue la URL de la ruta que copió y haga clic en Bueno para agregarlo. Haga clic en Bueno en las ventanas Variables de entorno Windows y Propiedades del sistema para guardar los cambios y cerrar las ventanas.

10. Para confirmar que QEMU se instaló correctamente y su ruta se agregó correctamente a las variables de entorno, abra PowerShell y ejecute el siguiente comando:
qemu-img --helpEn caso de que ambos procesos hayan sido exitosos, verá una ventana que muestra la versión del qemu-img instalado y su página de ayuda.

11. Para comenzar a emular un sistema operativo Linux, deberá descargar la imagen .iso de la distribución de Linux que desea emular usando QEMU. Luego, desde Powershell, navegue hasta la ubicación de almacenamiento del archivo .iso y ejecute
qemu-system-x86_64.exe -boot d -cdrom <linux_distro_name> -m <RAM_TO_ALLOCATE>Para emular Ubuntu 22.04.3 desde un archivo iso que descargué, navego hasta donde se encuentra el archivo .iso y ejecuto:
qemu-system-x86_64.exe -boot d -cdrom ubuntu-22.04.3-desktop-amd64.iso -m 2048Esto abrirá una ventana de bash shell donde podrá comenzar a usar los comandos de Linux.
Para Concluir
Al utilizar Linux en Windows, es importante tener en cuenta que, si bien puede acceder a archivos de Windows desde Linux y viceversa, es posible que sea necesario realizar ajustes en las rutas de los archivos.
Es posible que algunos comandos específicos del sistema operativo no funcionen como se esperaba, los permisos de archivos entre los dos sistemas operativos se manejan de manera diferente y deberá manejar la asignación de recursos para los dos sistemas para asegurarse de que ambos tengan suficientes para ejecutarse sin problemas. Además, asegúrese de hacer siempre una copia de seguridad de sus archivos importantes en caso de que algo salga mal.
También puede explorar Capacidades WSL2, el proceso de instalación y cómo utilizarlo de forma eficaz.
-
Collins Kariuki es desarrollador de software y redactor técnico de Geekflare. Tiene más de cuatro años de experiencia en desarrollo de software, experiencia en informática y también ha escrito para Argot, Daily Nation y Business Daily Newspaper.
-
Narendra Mohan Mittal es estratega senior de marca digital y editor de contenido con más de 12 años de experiencia versátil. Tiene un M-Tech (Medallista de oro) y B-Tech (Medallista de oro) en Informática e Ingeniería.
... LEER MÁS