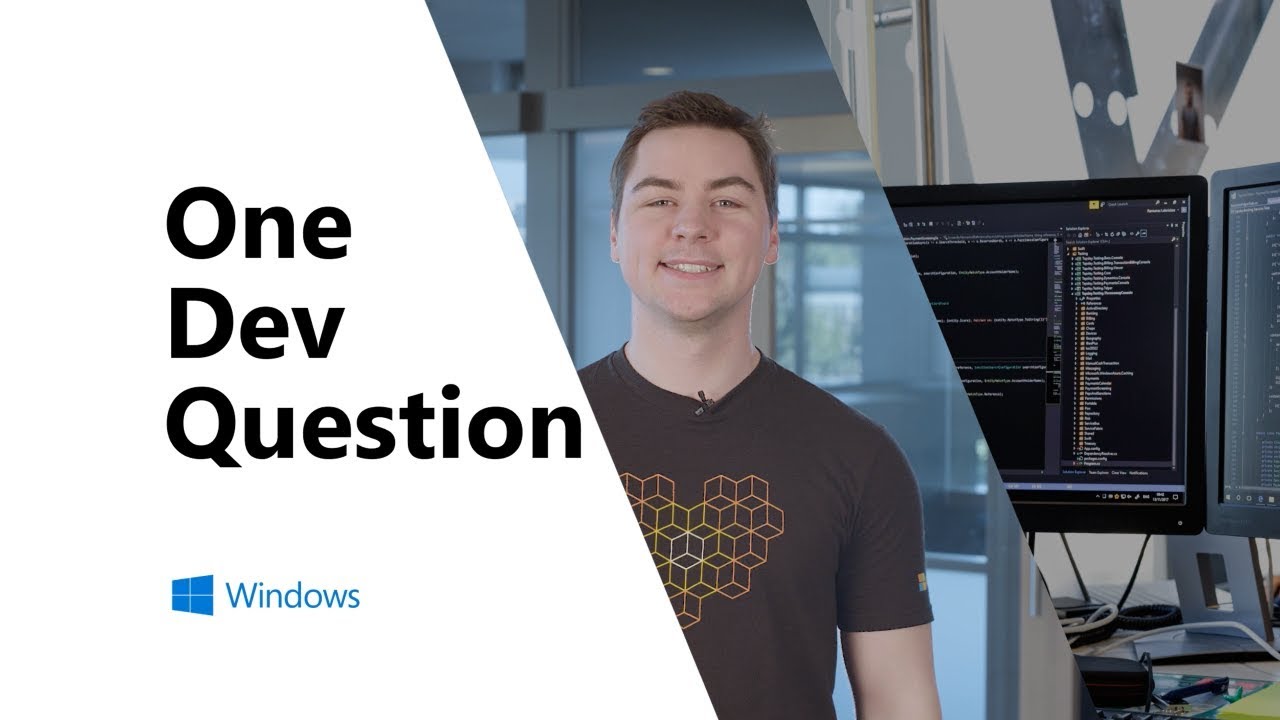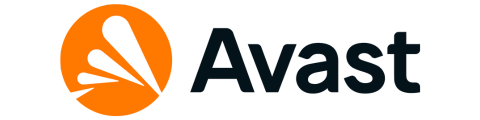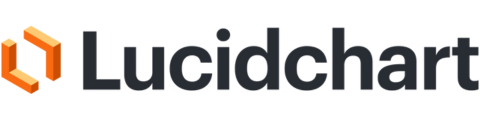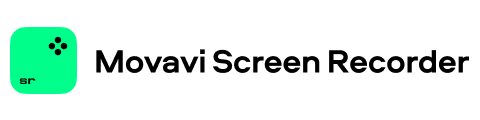Als Entwickler sind Sie wahrscheinlich zwischen der Verwendung von Windows, um auf alle mitgelieferten Tools, Spiele und Software zuzugreifen, und der Verwendung von Linux, das besonders für Entwickler ideal ist, gespalten. Wenn Sie einen einzelnen Computer haben, müssen Sie ein Betriebssystem auswählen.
Wenn Sie zwei Betriebssysteme verwenden möchten, müssen Sie entweder einen Dual-Boot durchführen, was riskant und komplex ist, oder eine virtuelle Maschine verwenden, was zu Leistungseinbußen führen kann. Glücklicherweise gibt es eine Möglichkeit, die Wahl eines der beiden Betriebssysteme zu vermeiden. Warum wählen, wenn man problemlos beides haben kann?

Mit dem Windows-Betriebssystem können Sie die Leistungsfähigkeit von Linux und Windows auf demselben Computer nutzen. Unter Windows können Sie Linux-Anwendungen und Linux-Befehle ausführen. Die Möglichkeit, Linux-Befehle unter Windows auszuführen, ist bahnbrechend.
Erstens ermöglicht es Ihnen, das Beste aus zwei Betriebssystemen kostenlos auf einem Computer zu nutzen. Sie können auf die gesamte mit Windows gelieferte Software zugreifen und das schöne Design und die Benutzerfreundlichkeit nutzen, während Sie gleichzeitig die Leistungsfähigkeit der Linux-Befehlszeile nutzen. Dadurch können Sie Aufgaben automatisieren, mit verschiedenen Open-Source-Tools arbeiten und direkt über eine Bash-Shell auf Windows-Dateien und ausführbare Dateien zugreifen.
Darüber hinaus können Sie durch die Ausführung von Linux-Befehlen unter Windows Ihre Software mithilfe von Linux-Paketmanagern einfach installieren und verwalten. Sie können problemlos an plattformübergreifenden Projekten arbeiten und auf Linux-Dienstprogramme wie SSH, grep, sed und awk zugreifen.
Schließlich bietet die Verwendung von Linux-Befehlen von Windows aus einen sanfteren Einstieg in Linux für Windows-Benutzer und erleichtert bei Bedarf den Übergang zur vollständigen Nutzung des Linux-Betriebssystems. Das Tool, mit dem Sie Windows unter Linux ausführen können, ist das Windows-Subsystem für Linux.
Windows Subsystem For Linux (WSL)
Das Windows-Subsystem für Linux (WSL) ist eine Windows-Funktion, die erstmals im Jahr 2016 veröffentlicht wurde. Mit WSL können Sie eine echte Linux-Distribution direkt unter Windows installieren und das Linux-Dateisystem, Befehlszeilentools, GUI-Anwendungen und Dienstprogramme direkt unter Windows ausführen, ohne eine virtuelle Maschine oder Dual zu installieren Booten Sie Linux und Windows.
Um WSL verwenden zu können, müssen Sie Windows 11 oder Windows 10 Version 2004 und höher mit Build 19041 und höher ausführen. WSL unterstützt x64- und ARM-CPUs.
WSL ermöglicht die Installation von Linux-Distributionen wie Ubuntu, OpenSUSE, Kali, Debian, Fedora, Fedora Remix und Arch Linux. Alle diese Distributionen stehen zur Installation im Microsoft Store zur Verfügung.
Mit WSL verfügen Sie über ein integriertes Linux-Erlebnis unter Windows, sodass Sie ausführbare Linux-Dateien unter Windows aufrufen und Linux-Dateien unter Windows anzeigen können. Sie können auch ausführbare Windows-Dateien aufrufen und über die Linux-Bash-Shell auf Windows-Dateien zugreifen.
How the Windows Subsystem For Linux Works

Hinter den Kulissen ist WSL kein Emulator oder Virtualisierer. WSL fungiert als Kompatibilitätsschicht zwischen Windows und Linux. Technisch gesehen ermöglicht Ihnen WSL die Ausführung unveränderter ELF64-Linux-Binärdateien und bietet so ein integriertes Erlebnis.
Zu diesem Zweck stellt WSL eine von Microsoft entwickelte Linux-Kernel-Schnittstelle bereit, die auf dem Windows-Kernel aufbaut. Dieser Linux-Kernel läuft innerhalb von Windows und basiert auf der Kerntechnologie von Hyper-V.
Hyper-V ist ein nativer Hypervisor, also eine Software, die virtuelle Maschinen erstellen und ausführen kann. Hyper-V bietet Hardware-Virtualisierung, was bedeutet, dass virtuelle Maschinen auf virtueller Hardware laufen. Da WSL auf der Kerntechnologie aufbaut, kann es eine verbesserte Leistung des Dateisystems und eine bessere Unterstützung von Linux-Anwendungen bieten.
Um unveränderte ELF64-Linux-Binärdateien auszuführen, übersetzt WSL Linux-Systemaufrufe von Linux-Binärdateien in Windows-Systemaufrufe, damit sie mit nativer Geschwindigkeit ausgeführt werden können.
Auf der unter Windows laufenden und von WSL bereitgestellten Linux-Kernel-Schnittstelle können verschiedene Linux-Distributionen installiert werden. Diese Distributionen bieten eine Container-ähnliche Umgebung mit allen Abhängigkeiten und Paketverwaltung, die zum Ausführen von Linux-Anwendungen erforderlich sind. Linux-Anwendungen laufen innerhalb dieser Distributionen.
Why Use The Windows Subsystem For Linux?

Wenn Sie bereits eine virtuelle Maschine zum Ausführen von Linux unter Windows verwendet haben, fragen Sie sich möglicherweise, was WSL Ihnen zu bieten hat, was eine virtuelle Maschine nicht bieten kann. Zunächst einmal verbraucht WSL weniger Computerressourcen als der Betrieb einer virtuellen Maschine.
WSL verbraucht viel weniger Speicher und Arbeitsspeicher und belastet Ihre CPU-Auslastung nicht so stark wie eine virtuelle Maschine. Mit WSL können Sie auch von Linux aus auf Ihre Windows-Dateien zugreifen. Mit dieser Funktion können Sie Linux-Befehlszeilentools für dieselben Dateien verwenden, für die Sie Ihre Windows-Anwendung verwenden.
Ein weiteres wichtiges Merkmal von WSL ist die einfache Ausführung von Linux. Virtualisierung kann kompliziert sein, und WSL vermeidet all das. Darüber hinaus ist es einfach, verschiedene Linux-Distributionen zu installieren und von einer Linux-Distribution zu einer anderen zu wechseln.
Entwicklern bietet die WSL die Möglichkeit, das Beste aus zwei Welten zu genießen. Sie können Linux ausführen und auf alle einzigartigen Programmiertools und Open-Source-Ressourcen zugreifen, die speziell für Linux entwickelt wurden, und gleichzeitig alle Funktionen von Windows nutzen.
Mit WSL treten keine Kompatibilitätsprobleme auf, da Sie Tools verwenden, die nur unter Linux laufen. Darüber hinaus wird der Wechsel zwischen den beiden Betriebssystemen viel schneller und einfacher sein und erfordert keine komplizierte Einrichtung oder einen zusätzlichen Computer.
Um mit der Verwendung von Linux-Befehlen zu beginnen, besteht eine einfache Möglichkeit darin, das Windows-Subsystem für Linux auf Ihrem Computer zu installieren.
How to Install Windows Subsystem for Linux
1. Stellen Sie sicher, dass Ihr Computer die folgenden Anforderungen erfüllt: Es sollte ein 64-Bit-Computer mit Windows 11 oder Windows 10 Version 2004 und höher sein. Die Windows 10-Version sollte Build 19041 und höher sein. Stellen Sie sicher, dass Sie mit dem Internet verbunden sind.
2. Öffnen Sie das Startmenü, suchen Sie nach Powershell und wählen Sie „Als Administrator ausführen“, um es mit Administratorrechten zu öffnen.

3. Geben Sie in der geöffneten PowerShell den folgenden Befehl ein
wsl --installDer Befehl aktiviert alle Funktionen, die zum Ausführen von WSL erforderlich sind, und führt alle Aktualisierungen durch, die Ihr Betriebssystem möglicherweise benötigt, um WSL nahtlos auszuführen. Zuerst wird eine Plattform für virtuelle Maschinen installiert, und schließlich wird WSL installiert. Seien Sie geduldig, da dies eine Weile dauern kann.

4. Sobald der Vorgang abgeschlossen ist, können Sie bestätigen, dass WSL installiert wurde, indem Sie wsl –install erneut ausführen. Falls Sie wie unten gezeigt eine Hilfeseite für WSL sehen, war die Installation erfolgreich.

5. Der nächste Schritt besteht darin, eine Linux-Distribution zur Verwendung mit WSL zu installieren. Um alle verfügbaren Distributionen anzuzeigen, die installiert werden können, geben Sie den folgenden Befehl in PowerShell ein
wsl --list --onlineSie erhalten eine Liste der verfügbaren Distributionen zurück, wie unten gezeigt:

6. Aus der Liste können Sie durch Eingabe eine beliebige Linux-Distribution installieren
wsl --install -d <distribution NAME>Um beispielsweise Ubuntu 22.04 Long Term Support zu installieren, führen Sie den folgenden Befehl aus:
wsl --install -d Ubuntu-22.04
Warten Sie, bis der Vorgang abgeschlossen ist. Anschließend wird Ihnen bei erfolgreichem Abschluss eine Meldung angezeigt. Es öffnet sich ein Ubuntu-Terminalfenster wie unten dargestellt:

Geben Sie Ihren Benutzernamen und Ihr Passwort ein, um Ihre Umgebung einzurichten. Denken Sie daran, dass Sie unter Linux bei der Eingabe Ihres Passworts im Terminal keine Zeichen sehen, während Sie tippen. Ihre Eingabe wird jedoch weiterhin erfasst.
Eine Alternative zur Installation einer Distribution über Powershell besteht darin, den Microsoft Store zu öffnen und nach WSL zu suchen. Ihnen werden alle verfügbaren Distributionen angezeigt. Klicken Erhalten Sie um Ihre gewünschte Distribution zu installieren

7. Nachdem Sie Ihren Benutzernamen und Ihr Passwort eingegeben haben, können Sie wie unten gezeigt auf Ubuntu unter Windows zugreifen:

Fühlen Sie sich frei, Ihre bevorzugten Linux-Befehle zu verwenden.
Ihre installierte Linux-Distribution können Sie jederzeit leicht über das Startmenü finden, wenn Sie sie öffnen möchten

In Ihrem Datei-Explorer werden Sie außerdem einen neuen Speicherort namens Linux bemerken, in dem alle Ihre Distributionen und Linux-Dateien gespeichert sind.

Das Windows-Subsystem für Linux ist eine hervorragende Möglichkeit, Linux-Befehle unter Windows auszuführen. Falls Sie WSL nicht auf Ihrem Computer installieren können, weil Ihr Computer wahrscheinlich nicht die für die Installation von WSL erforderlichen Anforderungen erfüllt, gibt es hervorragende Alternativen zu WSL, die Sie installieren können. Schauen wir uns zwei Emulatoren an, die Ihnen beim Ausführen von Linux-Befehlen unter Windows helfen können.
Use Linux Commands on Windows using Cygwin
Cygwin ist eine große Sammlung von GNU- und Open-Source-Tools, die zusammen eine Funktionalität bieten, die der einer Linux-Distribution unter Windows ähnelt.
Cygwin ist ein UNIX-Emulator und bietet eine UNIX-Shell-Umgebung unter Windows, die Ihnen Zugriff auf eine Vielzahl von Tools aus dem Linux-Ökosystem ermöglicht.
Wie es im Slogan heißt, zielt Cygwin darauf ab, ein Linux-Feeling unter Windows zu vermitteln. Cygwin erlaubt Ihnen jedoch nicht, Linux-Anwendungen unter Windows auszuführen. Cygwin funktioniert mit allen x86_64-Versionen von Windows, beginnend mit Windows 7.
So installieren Sie Cygwin:
1. Navigieren Sie zu ihrem Installation Laden Sie auf dieser Seite die Datei setup-x86_64.exe herunter und führen Sie sie aus

2. Gehen Sie die ersten paar Bildschirme des Installationsassistenten durch und klicken Sie auf Weiter, um die Standardauswahl beizubehalten. Dadurch bleibt die Download-Quelle für die Installation aus dem Internet erhalten, das vorgeschlagene Standardstamm- und Paketverzeichnis wird verwendet und die System-Proxy-Einstellungen werden verwendet.
3. Wenn Sie eine Website auswählen möchten, von der Sie Cygwin-Pakete herunterladen möchten, klicken Sie auf einen der bereitgestellten Links Weiter.

4. Behalten Sie bei der Auswahl der zu installierenden Pakete den Standardabschnitt bei. Das ist unter Sicht; Stellen Sie sicher, dass die Kategorie ausgewählt ist, und klicken Sie dann auf Weiter. Dadurch gelangen Sie zum Bildschirm „Änderungen überprüfen und bestätigen“. Klicke auf Weiter um mit der Installation von Cygen zu beginnen.

5. Warten Sie, bis der Installationsvorgang abgeschlossen ist.

6. Klicken Sie auf Fertig stellen, um den Installationsvorgang abzuschließen. Sie können die Kontrollkästchen deaktivieren, falls Sie kein Cygwin-Symbol auf dem Desktop und im Startmenü erstellen möchten.

7. Sie finden das Cygwin-Symbol im Startmenü oder auf dem Desktop. Doppelklicken Sie, um Cygwin zu starten

8. Cygwin wird mit einem Bash-Shell-Fenster geöffnet, in dem Sie Linux-Befehle verwenden können, genau wie auf einem Linux-Computer.
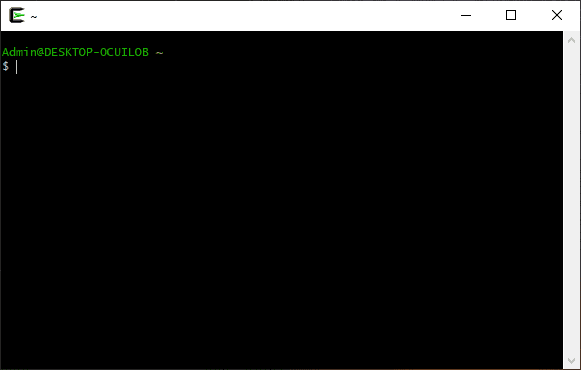
Use Linux Commands on Windows using QEMU
QEMU ist ein generischer und Open-Source-Maschinenemulator und Virtualisierer. QEMU wird üblicherweise als Systememulator verwendet, wo es ein virtuelles Modell einer anderen Maschine bereitstellt, auf der Sie ein anderes Betriebssystem als das, auf dem Sie sich befinden, ausführen können.
Um QEMU zu installieren,
1. Gehen Sie zum Downloads Seite und laden Sie die qemu-Setup-EXE-Datei für 64-Bit-Computer herunter und führen Sie sie aus, sobald der Download abgeschlossen ist

2. Das Fenster des QEMU-Setup-Assistenten wird angezeigt. Klicken Sie auf Weiter, um fortzufahren. Stimmen Sie in den nächsten Bildschirmen der Lizenzvereinbarung zu, klicken Sie auf „Weiter“, um die standardmäßig ausgewählten Komponenten zu installieren, und wählen Sie Ihren Installationsort aus oder belassen Sie den standardmäßig ausgewählten lokalen Datenträger C. Der Einfachheit halber ändern Sie Ihren Installationsort nicht

3. Warten Sie, bis die Installation abgeschlossen ist, und klicken Sie auf Fertig stellen.

4. Der nächste Schritt besteht nun darin, den Dateipfad zum Installationsort von QEMU zu unserer Umgebungsvariablen hinzuzufügen. Navigieren Sie dazu zu mein Computer- -> Lokale Festplatte C. -> Program Files -> qemu wie gezeigt:

5. Markieren Sie den Dateipfad und kopieren Sie ihn dorthin, wo QEMU auf Ihrem Computer installiert ist

6. Öffnen Sie Windows Einstellungen , klicke auf System integrieren, scrollen Sie durch die linke Menüleiste und wählen Sie „Info“. Klicken Sie auf der Seite „Info“ auf Advanced System Settings , um das Fenster „Systemeigenschaften“ zu öffnen

7. Im Systemeigenschaftenfenster im Erweitert eingestellt war klicken Sie auf Umgebungsvariablen

8. Doppelklicken Sie auf der Seite „Umgebungsvariablen“ auf Weg, um den Pfad hinzuzufügen, in dem QEMU installiert wurde.

9. Klicke auf Neu Fügen Sie dann die von Ihnen kopierte Pfad-URL ein und klicken Sie auf OK um es hinzuzufügen. Klicke auf OK Klicken Sie in den Fenstern „Umgebungsvariablenfenster“ und „Systemeigenschaften“ auf , um die Änderungen zu speichern und die Fenster zu schließen.

10. Um zu bestätigen, dass QEMU erfolgreich installiert und sein Pfad erfolgreich zu den Umgebungsvariablen hinzugefügt wurde, öffnen Sie PowerShell und führen Sie den folgenden Befehl aus:
qemu-img --helpFalls beide Prozesse erfolgreich waren, wird ein solches Fenster mit der Version des angezeigt qemu-img installiert und seine Hilfeseite.

11. Um mit der Emulation eines Linux-Betriebssystems zu beginnen, müssen Sie das .iso-Image der Linux-Distribution herunterladen, die Sie mit QEMU emulieren möchten. Navigieren Sie dann in Powershell zum Speicherort der ISO-Datei und führen Sie sie aus
qemu-system-x86_64.exe -boot d -cdrom <linux_distro_name> -m <RAM_TO_ALLOCATE>Um Ubuntu 22.04.3 aus einer heruntergeladenen ISO-Datei zu emulieren, navigiere ich zum Speicherort der ISO-Datei und führe Folgendes aus:
qemu-system-x86_64.exe -boot d -cdrom ubuntu-22.04.3-desktop-amd64.iso -m 2048Dadurch wird ein Bash-Shell-Fenster geöffnet, in dem Sie mit der Verwendung von Linux-Befehlen beginnen können.
Fazit
Wenn Sie Linux unter Windows verwenden, ist es wichtig zu bedenken, dass Sie zwar von Linux aus auf Windows-Dateien zugreifen können und umgekehrt, die Dateipfade jedoch möglicherweise angepasst werden müssen.
Einige betriebssystemspezifische Befehle funktionieren möglicherweise auch nicht wie erwartet, Dateiberechtigungen zwischen den beiden Betriebssystemen werden unterschiedlich gehandhabt und Sie müssen die Ressourcenzuweisung für die beiden Systeme verwalten, um sicherzustellen, dass beide über genügend Ressourcen verfügen, um reibungslos zu laufen. Stellen Sie außerdem sicher, dass Sie immer ein Backup Ihrer wichtigen Dateien erstellen, für den Fall, dass etwas schief geht.
Sie können auch erkunden WSL2-Funktionen, den Installationsprozess und wie man ihn effektiv nutzt.
-
Collins Kariuki ist Softwareentwickler und technischer Autor für Geekflare. Er verfügt über mehr als vier Jahre Erfahrung in der Softwareentwicklung, einen Hintergrund in Informatik und hat außerdem für Argot, Daily Nation und die Business Daily Newspaper geschrieben.
-
Narendra Mohan Mittal ist Senior Digital Branding Strategist und Content Editor mit über 12 Jahren vielseitiger Erfahrung. Er verfügt über einen M-Tech (Goldmedaillengewinner) und B-Tech (Goldmedaillengewinner) in Informatik und Ingenieurwesen.
... Mehr Blogartikel